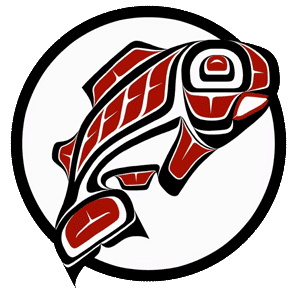Main Content
UW Wireless network is available in all campus buildings and most outdoor gathering locations, including but not limited to Prairie Line Trail, Gillenwater Plaza, Grand Staircase, and the WT-31 (TLB) parking lot.
Logging In
While connected to the UW Tacoma wireless network, you may browse websites inside the washington.edu or uw.edu domains without logging in. If you use a web browser to connect to services and websites outside the UW network, you will automatically be prompted to enter your UW NetID and password.
If you are using a non-web service (e.g., secure terminal or file transfer tools) you must FIRST run a browser and view any web page outside the UW to bring up the authentication page noted above. Once you have successfully authenticated you will be able to view websites and use services outside the UW for the rest of the day.
It is possible to connect to your H:\ drive and S:\ drives through the wireless network only if you have a previously approved remote file access (RFA) connection. See RFA instructions.
UW-IT is enhancing the wireless network for a better online experience. As part of this, they are making changes to the "University of Washington" Wi-Fi to simplify guest access and improve security for end-users.
Why switch to eduroam?
Enhanced security: eduroam uses encryption to protect your data while you are online.
Seamless access: Once configured, your device will automatically connect to eduroam at UW and other participating institutions worldwide.
Improved performance: eduroam is designed to provide a more stable and reliable connection.
Here's how to make the switch:
1. Connect to "University of Washington" Wi-Fi:
- On your device, select the "University of Washington" Wi-Fi network.
- If prompted, log in with your UW NetID and password. This registers your device and grants internet access.
If you don't see a login page, open a web browser and go to a simple website like example.com. This should redirect you to the login page.
2. Onboard your device to eduroam:
- Open a web browser and go to the eduroam onboarding page: onboard.wifi.uw.edu
- Follow the instructions to download and install the SecureW2 JoinNow application.
- The application will guide you through the configuration process, ensuring your device is properly set up for eduroam.
3. Connect to eduroam:
- Once configured, select the "eduroam" network from your device's Wi-Fi settings.
- Your device should automatically connect using your UW NetID and password.
Important Notes:
- Disable MAC randomization: Ensure MAC randomization or private address features are turned off in your device's Wi-Fi settings. These can interfere with network access.
- UW MPSK: For devices like IoT devices, TVs, and game consoles, use the UW MPSK network. Register your device at the Manual device registration page.
- Visitors: Visitors from participating eduroam institutions can use eduroam directly. Others can use the ANYROAM service or obtain a temporary UW NetID from a UW staff or faculty sponsor.
Need help?
Visit the UW-IT website for more information about Wi-Fi at UW. Connecting to UW Networks
Contact tachelp@uw.edu or stop by the computer lab in WG-108 if you have any questions or need assistance.
Wireless laptop computers available
UW Tacoma students can check out laptop computers in the following locations:
- Library: Check-out available at Circulation desk, return same day before library closes
- Help Desk in WG 108: Visit the Equipment checkout page for more information
All of the checkout laptops are capable of using the UW Tacoma wireless network. Checkout policies vary; for example, the library computers are restricted to use in the library only. To access sites off of the UW Tacoma network, you will be required to login with your UW NetID.