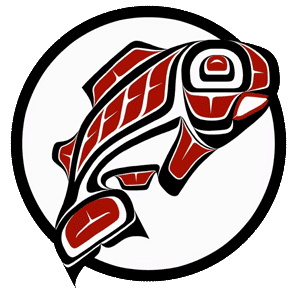Main Content
Newer Topics
NEW - UW Panopto Data Retention Policy Update
How to save your recordings or retrieve if they've been archived.
Panopto Permissions Denies Playback
Have your viewers open the Panopto Recordings tab in your Canvas site to "activate" videos within the course.
Add Automated Speech Recognition Captioning to Videos
It's free and easy to turn on basic, automated captions for your recorded sessions!
Quick Review of Panopto Analytics
Look into the stats of your recordings for Views by Day, Viewer Engagement, and All Viewers average minutes delivered and percents completed.
Automatically Send Zoom Recordings to your Course's Panopto Folder
Set up your Panopto Zoom integration in Canvas. Panopto archives your recordings for long-term and provides cloud-based editing.
What is Panopto?
Panopto is meant for educational purposes only and allows for easy recording and reviewing of courses, lectures, and presentations. As a cloud-enabled service, UW has strongly integrated Panopto with Canvas to simplify the lecture capture process for course instruction and viewing. Recordings in Panopto are viewable on most Web browsers and mobile devices. Create content from your office, classroom or home.
FERPA Considerations When Using Panopto
When inviting external presenters to your classroom, it is strongly recommended that you obtain their consent prior to recording with Panopto. Download the current, UW-wide Personal Release form.
Getting Started with Panopto
Download & Install Panopto Recorder
Reminder - if this is for a campus computer, IT's administrative access will be needed for installation. Please contact support at tachelp@uw.edu
For Canvas Courses - Access to Panopto for Recording or Viewing Videos
The easiest method for faculty to create course content for their students to locate and review.
How to Use Panopto Recordings in Canvas Course
Three ways to get your videos into Canvas locations for your students - default Panopto Recordings tab; URL copy and paste into desired page; and embedding video into selected location via the HTML page edit.
Welcome to the Panopto Recorder (PC)
Learn the basics of the Windows version of the recorder
Welcome to the Panopto Recorder (MAC)
Learn the MacOS version of the recorder
Rename a Recording
Forgot to title the session? Change its title anytime
Re-Upload Files (MAC only)
If you are experiencing problems with uploading on your Mac, use the steps in the following training video
Provide Panopto Video File for Another Faculty to Use
So another professor would like to use your recording from last year in their course? Simply sending them a link to put into their Canvas course is not enough. That original link has permissions for ONLY the original Canvas folder.
Here are steps for you, as well as for the receiving instructor, to follow to move a copy of the video into another Canvas course.
Save Video Files to My Folder for Later Use
The first half of this video shows how to place a copy of your recordings into your My Folder. This will save them as library files for future use.
Share Videos from your My Folder to your Canvas Course for Students to View
Have videos that you frequently use in your online classes? Create a library of videos in your My Folder and share them when and wherever needed.
Share Recording with Another UWNetID
You can share any of your videos by manually adding other UW members to your share list. Simply locate your video (your course folder, My Folder, or from any folder you may have created) open the Share settings, and enter a valid UWNetID.
Panopto Video Edit Basics
Learn to trim the beginning and ends as well as remove parts from the middle of the video.
Insert New Content into Existing Panopto Recording
Need to update information, change some references, or add new content to your Panopto recording?
Where did my Recording Go?
Can't find the video that you just recorded? Here's how to find it.
Copy Recordings from Old Canvas Site to New Course
Get that great recording from last year into your current course.
Enable Students to Record in Canvas Course
By default, only Instructors and Course Designers can perform recordings in a course Panopto folder. Create an Assignment Folder for students to record directly into. Set permissions for individuals or group work.
Cross-list Canvas Course Sections for Panopto Viewing by Entire Class
Canvas controls access to Panopto recordings. Cross-listing opens the permissions for viewing to all of your multiple sections.
Provide Access for Support Staff to Your Course Panopto Videos
Staff must be added to your Canvas course as a Course Designer to provide behind-the-scenes support of your videos.
Re-Upload Recording to Different Panopto/Canvas Folders
Re-uploading files from the computer used for the original recording to the server often resolves the issues of files getting corrupted during the first upload or files that have gone "missing."
Record Offline and Upload Later (PC)
Record Offline and Upload Later (MAC)
Manually upload your recording to your Panopto class folder
Panopto FAQs
Need assistance with Lecture Capturing?
Send email with classroom and schedule to: tacMPS@uw.edu
or call the IT Helpdesk (253) 692-HELP (4357).
Copyright notice
See the UW Copyright Connection for information on copyrights. The Teach Act, signed into law in October 2002, specifies “how far educational institutions must go in preventing copyright infringement.”
Panopto videos shall not be reposted, published, transmitted, modified, reproduced, distributed or used in any manner that is inconsistent with the purposes for which they were recorded.