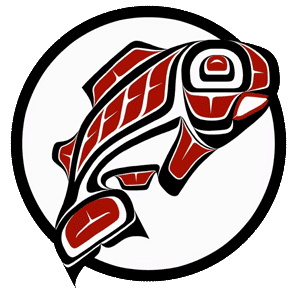Main Content
Purpose: Learn what a task is in 25Live and how to interact with them
Audience: Space schedulers, support departments, users who are assigned tasks
| A task in 25Live is an object that you can take action on. This can be a space or resource assignment, an approval or notification of a requirement or a to-do item. Most tasks are tied to a reservation, with the exception of some to-do tasks. At UW Tacoma, schedulers, support departments and registered student organizations mainly work with tasks. Faculty and staff users can create to-do tasks for themselves or for others however this functionality is completely optional. |
|
To access tasks, click the Task button on the top menu bar or select it from your Dashboard. |
|
In 25Live Pro, the task screen defaults to Outstanding tasks however you can change the search to any of the following:
|
|
From here, you may take action on the assigned task by selecting Assign/Deny for location or resource assignment requests, Approve/Deny or Acknowledge for requirements or Complete/Ignore for To Do’s. However it is highly recommended that you review the event details before completing the task action. To view the details, click on the event name.
To respond to tasks related to an event, please review these additional guides:
|
|
You can change the Respond By Date of a task to move it out of the Overdue task view. Click the calendar icon to select a new date that corresponds with your department's internal process. For instance, if you process event support requests one week from the event date, then select the date that is 7 days before the first occurrence.
It is important to remember that you cannot change the Respond By Date if you have already acted on the task. An alternate option would be to create a To-Do task that you assign to yourself with the desired date and notes about the task you need to complete. |
|
Creating advanced task searches may be useful for tracking those that are due in the future that you are not quite ready to process at this time. To create an advanced search in the Task tab, click on the sub-tab named as such and click the New Search button.
Enter your search criteria and click the Search button to generate a list. You may save this Task Search for your own future use; give the search a name that describes its purpose. You can send a copy of any of your task searches to other 25Live user by clicking the Share button.
|