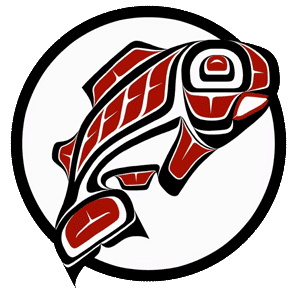Main Content
Objective: Use this document as a reference for approving space requests in 25Live.
| 1. Space requests are a type of "task" in 25live. You can access tasks assigned to you from any screen by clicking the "Tasks" button on the top menu.
|
|
|
2. The "Task Item" column displays the room that is being requested. Sort your results by event ID number if you process requests in order received (click the "Reference" column header once). If you want to process any same-day requests first, then sort by the "First Date" column.
All space requests are given a due date, or a Respond By date, which is the day the request was submitted. You may change the due date to reflect any scheduling timelines; this action may drop the task from your list until the new date indicated.
It is best practice to review the event details prior to acting on the assignment task, so click on the event name in the first column rather than responding to the task on the results screen. |
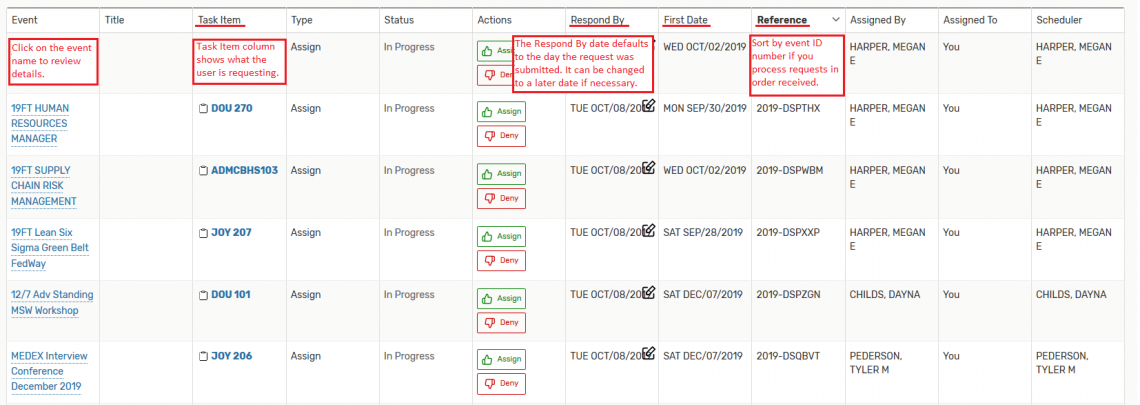
|
|
3. Review all details, paying most attention to the event type, comments and the dates and times.
Select the Occurrences screen to see specifics for each date. It is best practice to click on the location requested to see the availability calendar before processing the request. When finished verifying availability, go back to the event by selecting it from the "Recently Viewed" drop-down menu.
If you need to make adjustments to the meeting times, edit the event first before approving the space, enter a revision comment stating the changes you made and then save. From there, click the "View Details button" to get back to the details page.
|
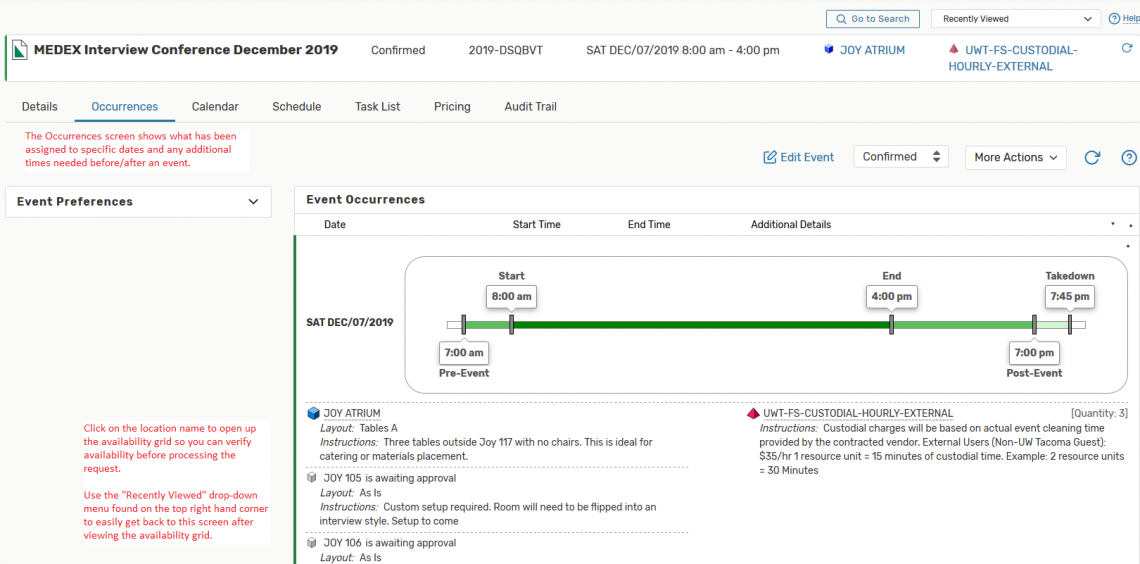
|
|
4. When you are ready to take action on the space request, select the Task List screen. It is important to note that you cannot edit or reverse the action after you select "assign" or "deny."
|
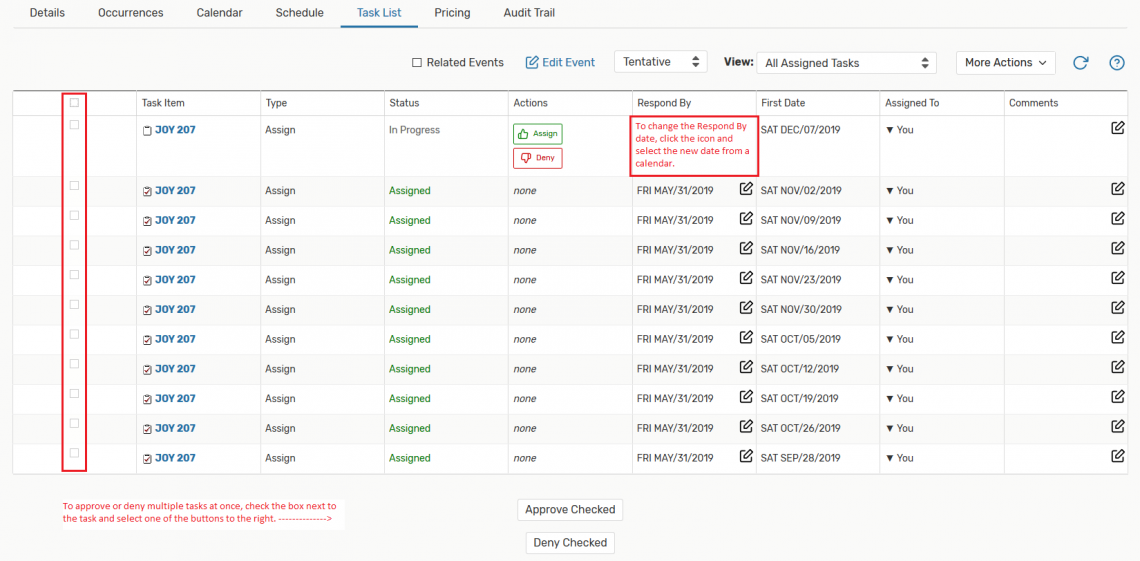
*screenshot of the task list for one event. 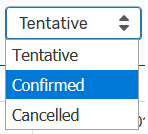
*use the drop-down menu to change the event state from Tentative to Confirmed. |