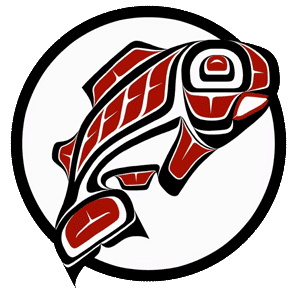Main Content
Preparing for a quarter requires a lot of planning and preparation. Part of that process is thinking about how your course activities and engagement would continue in the event of an interruption to instruction. This guide is a repository of training opportunities, guides, tools, pedagogical considerations, and how-tos to help you develop courses in Canvas to support our students remotely and promote successful learning experiences.
These resources have been designed to help you tackle the crucial components of adapting your course: delivering content, engaging students, and assessing learning.

FIRST STEPS: CONSIDERATIONS AND PREPARATIONS
Your Canvas course site is students’ go-to place to access course materials and participate in between-classes experiences that they would in a typical in-person course—whether those experiences are engaging with your pre-recorded lectures, completing readings, responding to the prompts on discussion boards, or submitting assignments. Consistency and clarity in course design, and frequent communication are critical to ensuring students have a successful and productive online learning experience.
Having course materials online helps you to be prepared and ensures that students always have access to the content they need. The following list contains a number of ways you can share various types of course materials with your students online. Using Canvas, the official learning management system of the UW, is a simple way for your students and you to stay connected. Course sites are automatically created in Canvas each quarter and allow instructors to:
- Use a UW Tacoma Canvas Template to get you and your students off to a great start
- Post the course syllabus Please visit the Suggested Syllabi Service Statements page for potential elements(inclement weather, campus and classroom policies, academic support, etc.) to include in your syllabus.
- Post your "in case of emergency" contact information and communication plan in the event of a campus closure.
- Pre-record and post class lectures
- Provide course materials, including assignments, readings, and audio/visual materials
- Collect student assignments online
- Manage quizzes
- Record and submit grades
- Set up and manage online asynchronous discussions
- Set up and manage group work
For guidance on how to setup these various Canvas Tools see: Canvas help for instructors
Communication channels
- Use Canvas Announcements instead of email to communicate with students.
- POLICY For social media, consider using UW Yammer, which is FERPA-and HIPAA-compliant. Snap Chat, Discord, Twitter, and Facebook are not FERPA– and HIPAA-compliant.
- Lastly, establish clear expectations for how frequently and where students should check for announcements and other communications.
Planning to Stay Connected
Canvas is the preferred method for communicating important course information to your students. In some cases, Canvas may become inaccessible due to power outages, system outages or other issues. You should communicate a back-up plan with your students to mitigate any confusion that may arise during an unforeseen event. Here are some possible alternatives for communicating with your students.
1. Make sure that you can access your UW email from your phone or on the web
Email on your phone
Modern smartphones and cell-connected devices provide the best way to access email during emergencies. Cell networks are often buffered from disruptions in power and are less susceptible to wind damage than cable, phone and fiber networks. When the worst does happen cellular services are some of the first systems to be restored.
Smartphone apps such as Microsoft Outlook Web App or Gmail for iOS and Android provide a modern interface with functionality superior to either UW G Suite Gmail or UW Office 365 Exchange Online accessed via the web browser.
Email on the web
If you have access to a web browser but you don’t have access to your own computer, you can still use UW G Suite Gmail and UW Office 365 Exchange Online. They are both web-based and accessible via the Internet.
Remember computer security best practices. If you are using someone else’s computer or a public computer:
- Make sure the computer is running antivirus. Accessing your UW email from an unprotected computer violates UW policy and puts your personal information at risk.
- Don’t cache your password.
- Sign out of your email when you are done and close all browser windows.
- Delete any downloaded file that contains FERPA or sensitive data.
2. Create a UW email distribution list for your class and have student emails or phone numbers handy
- On MyUW: You can request an email distribution list for your class on MyUW under the Teaching tab. Class lists will be ready to use the day after you request them.
- UW Mailman Listserv: If you want to create a list for cross-listed courses or combinations of courses, submit a Mailman Instructor Class List request.
- Class email contact list: You could also post the class contact in your Canvas course so your students can contact each other.
- Use social networking tools to send messages to your students
3. Use social networking tools to send messages to your students
Creating and sharing social media pathways with your students using Twitter, private Facebook groups, or other platforms is a great alternative if email or Canvas is not available. It is critical, however, to get students prepared to use these platforms as an alternative method of communication as well. Once you have created a social media presence for your class, give students the opportunity to test it out before a critical need arises.
Twitter, Facebook: While these social networking services are popular, they are not safe for FERPA and HIPAA content. If you use these social networks, do not expose sensitive information, such as the names of students in your course.
UW Yammer: Consider using UW Yammer, which provides a FERPA– and HIPAA-aligned environment.
4. Use chat, voice, video or all three
- UW Zoom: Use UW Zoom to participate in group video chat during online class sessions, host virtual office hours, collaborate remotely on research, share screens and host real-time video conversations, host live web broadcasts to thousands of people worldwide and record to the cloud or computer for easy sharing. Learn more about UW Zoom
5. Create a telephone hotline
- Voicemail: Turn your voicemail box into a telephone hotline. Update your greeting with timely information about the status of your course(s) or campus operations.
- Call menus: Contact UW Information Technology (help@uw.edu) to create enhanced hotline functionality such as call menus (e.g., Dial 1 for X or Dial 2 to reach Y).
Best Practices
- Be clear from the start. Make sure that your expectations and course logistics are easy to find in your syllabus. Consider spending part of your first class session to acknowledge this new reality and reviewing these expectations and logistics. Although you are teaching class remotely, instead of in-person, many of your expectations remain the same.
- Communicate with your students and encourage them to stay in contact with you.
- Explain if teaching remotely is new to you. If you are new to remote teaching, tell your students that you don’t have it all figured out yet. Most likely, learning online will be a new experience for many of them, as well.
- Let students know that you expect them to stay informed. Students should take responsibility for staying connected and up-to-date on assignments and due dates. Tell them where and when you will share information, such as on the homepage of your Canvas course.
- Encourage students to use the technology. Remind them to seek help from classmates, UW workshops, and online resources to learn the technologies you will be using to teach. Post links to these resources in your Canvas course.
- Ask students to create a dedicated space where they live for participating in online classes. Encourage them to coordinate with roommates or family members so that they aren’t competing for network bandwidth when attending a class.
End of quarter communication
- Communicate about finals early and often.
- Inform students of the date, time, format, and weight of the final exam.
- If the final is synchronous, let students know how much additional time they’ll have for “just in case” technology glitches.
- If the final is asynchronous, tell students when they can access the final, how much time they will have to complete it and when it’s due.
- Inform students of their options if they are unable to complete the final due to illness or other unforeseen circumstances.
- Proactively focus on access for all students. Ensure that your online course content provides the greatest level of access and flexibility for all students, including: students with disabilities, those with different devices and internet service, non-native English learners, and those living in different time zones.
- Understand that not all students will have access to the same technology or internet connection. For example, some students may not have a camera on their laptop and may need to join a session by phone. Be prepared to work with students who have technological challenges. Direct them to the Student Technology Loan Program.
- Work in accessibility elements. Provide accessible documents via Ally so students can read and listen to material, caption course media and videos, record lectures to allow for Zoom auto captioning use by students.
- Review Getting Started with Accessibility
- Consider incorporating Universal Design for Learning (UDL)
- Be open to adjusting your grading structures and rubrics to account for any circumstances that arise during the quarter. Be mindful as you create the structure of where it can tolerate change in case you need to make an alteration.
- Know how to adjust an assignment due date for an individual student and how to moderate quizzes in Canvas.
- Provide activated accommodations when notified by a DRS office. Connect directly with DRS offices on implementation of activated accommodations you have received.
FOR ADDITIONAL INFORMATION SEE THE DIGITAL LEARNING TOOLKIT
Recommended practices and easy wins
-
Prepare your students to conduct class remotely by introducing remote learning tools and practices early in the quarter. Communicate fully and explicitly with students. Summarize all of the changes to your course on a dedicated Canvas page. See Canvas guides for creating a page and uploading media.
-
Utilize Canvas announcements to keep your students up-to-date on any changes or modifications.
-
Focus on learning outcomes even if you need to adjust the specific activities that contribute to those outcomes. Keep students moving toward those outcomes. Avoid "busy work."
-
Prioritize course activities and focus on delivering the ones with the most significant impact on learning outcomes.
-
Take advantage of colleagues’ ideas, departmental practices, and share your ideas.
-
Communicate your instructional continuity plan through UW Email and your Canvas course site.
-
Create and share social media pathways with your students using Twitter, Facebook, or other platforms.
-
Whenever possible, keep local secure copies of your documents/grades as backups in case they are inaccessible during an interruption event.
Practices to avoid
-
Waiting until the day of an unforeseen event to come up with an alternative plan or learn how to use technology tools.
-
Holding class via Zoom at a time and day the class does not meet.
-
Extending class beyond the time the class usually meets.
-
Increasing the amount of work students are expected to do.
-
Asking students to do the same amount and kind of work the syllabus initially expected them to do while (a) compressing the work into a shorter time period and/or (b) reducing their access to instructor, peer, or campus resources. If you have more content than time, reflect on the student learning outcomes for your course and focus on those that are the most important.
-
Teaching via individual consultation and tutorial (unless you were going to do that anyway).
-
Increasing the weight of any graded assignment.
-
Extending the course so that it ends after finals week. Many students have multiple finals and many will have a time conflict during finals week.
-
Rescheduling finals.
-
Adding a class session during finals week.
Prepare your students for the technology and tools you will utilize in class
It is essential to build in support resources for your students to ensure they are prepared to learn and thrive in an online space.
- Build in low stake opportunities for students to test and become comfortable with technologies like Zoom or Canvas features (quizzes, discussion boards, assignment submission).
- Link out to the following Becoming a More Successful Online Learner page from within your Canvas Course site.
TEACHING STRATEGIES FOR WHEN CLASSES CANNOT MEET
When moving into an online environment for the first time, an immediate instinct is to try to reproduce our in-class experience as closely as we can—which typically means simply offering synchronous sessions in Zoom. It is important to understand that, depending on the type of event that causes a disruption in instruction, each student may be facing a variety of connectivity and communication challenges. Additionally, there are significant issues of equity and accessibility to consider along with health related impacts of virtual learning like Zoom fatigue
Therefore, it is imperative to think about the ways your plan for students to move and interact within your online space and help them adapt to a new kind of classroom rather than a translation from the physical classroom. Below you will find strategies and techniques for engaging students, with focus on limiting synchronous meetings and specifically planning for asynchronous activities.
Read:
-
Why Chose Asynchronous?
-
Strategies for successful asynchronous courses
-
Take-away strategies for asynchronous online learning
Ideas:
Pre-record your lectures
Pre-recording lectures works for classes of any size and is especially useful for large lectures. It’s an excellent option for students who may not be available during class time (snow days, kids at home, dependent care responsibilities).
- Visit the UW Tacoma Panopto Support page for more information
- Visit UW Panopto Support
Assign online individual, paired or group work
- Ask students to complete a Canvas quiz after viewing your pre-recorded lecture or completing assigned readings.
- Ask students to work on problems, projects, or drafts online. They can do so either individually, in pairs, or groups. Then they submit the work and discuss it together.
- Students are not all working at the same time, but they do submit the work by a specific time and date. (E.g.: Please submit the draft by 1:00 p.m. on February 25. Peer review the drafts written by the students in your group, using the protocol. Then submit your peer reviews by 5:00 p.m. on March 1.)
Best practices for online paired or group work
- It’s best to use part or all of an assignment students are already working on—or an activity you’d planned to have students do in class—rather than create an additional graded assignment.
- Assign groups of students to do different readings on the syllabus and then facilitate asynchronous, online discussion of the readings together (an online version of the “jigsaw” activity).
- Use the Canvas peer review feature for students to submit rough drafts, and give each other feedback on drafts, as per a protocol you post on Canvas.
Leverage Discussion Forums
- You could set up a Canvas Forum to foster an asynchronous discussion. For more guided discussion, you might consider asking students to write one-page response papers on a particular topic, post their response in a Canvas discussion board and then you could ask each student to respond to at least one other student’s paper.
Student Presentations
- Students can record their presentations offline using Zoom or Panopto and then share them out to faculty through Canvas.
Assessment
- Consider constructing authentic assessment opportunities for students
- Avoid high stakes exams that are worth a majority of a student's grade. Opt for scaffolded demonstrations of learning.
- If class time usually includes activities to evaluate student learning, consider online quizzing in Canvas
- Visit the Digital Learning Toolkit on Authentic Assessment for more information
Meet online via Standard UW Zoom
While best for classes of 50 or fewer students, Zoom can accommodate up to 300 participants easily.
All UW NetIDs have access to a standard zoom account.
Include some Zoom best practices in your email to students:
- Join the meeting a couple minutes early to verify that your setup is working.
- Use a computer that is in a quiet room, without other computers that are accessing Zoom.
- Click on the Zoom meeting link sent by the instructor.
- Unmute the audio and video at the bottom left-hand side of the screen.
- When you are not talking, mute your audio.
- Use the chat feature at the right if you have questions.
Additional support related to using Zoom effectively and efficiently
UW Tacoma Zoom Support and How-To videos
UW Seattle Resources
- Open Zoom app in Canvas
- Layout of Zoom app in Canvas
- Hold classes in Zoom
- Hold office hours
- Record class sessions and store in cloud
- Help students learn with Zoom
- FAQs
See also:
- Video: Using Zoom in Canvas (from the UW Information School)
- Online Zoom trainings for instructors and students
- UW Canvas Teaching Remotely course
- UW Center for Teaching and Learning Teaching Remotely page
Pre-record your lecture and offer a supplemental live Zoom meeting
- Pre-record a lecture using Panopto (or Zoom), and offer a supplemental live meeting via Zoom for follow-up questions.
- This format would not require recording the follow-up session and is a useful option for those that are comfortable with it.
You could even have students record presentations or reflections and then follow-up via Zoom meetings.
Instructors can still record lectures and prepare content offline using Panopto or PowerPoint. For more information, please see the “ Supported Tools for instructing students during campus closures and emergency situations” section.
Panopto
With Panopto’s offline functionality, you can record audio, video, screen images, or PowerPoint slideshows. Panopto will capture the content and store the material locally on the computer that is running Panopto. Once connectivity is restored, sign in to the Panopto recorder, locate your recording, and upload it to the server. Follow these step-by-step guides:
Mac – Upload Offline Recording
Windows – Upload Offline Recording
PowerPoint Slide Show Recording
Presentations made with PowerPoint’s built-in slide show recording will be stored on your computer. Users will need to upload manually once the network is operational. Manual uploads can be performed using the EDIT tab in one of your Canvas pages and select the Record/Upload Media button inside the Rich Content Editor.
When the snow began to fall in Winter 2019, instructors across the UW had to think quickly about how to keep their courses on track. Meet faculty who were prepared and adapted quickly to the disruption in instruction.
PROMOTING EQUITY AND INCLUSIVENESS IN ONLINE LEARNING ENVIRONMENTS
Online instruction may be thought of as a “neutral” space but unequal access and biases are part of the challenges that require faculty attention just like in-person instruction. Therefore, even when teaching remotely you are encouraged to cultivate an inclusive learning environment that can reduce bias, contribute to equitable access, and foster critical engagement. Choosing to do so, complements the other important aspects of online course design, including hybrid models, scaffolding, backwards course design, accessibility, and creating an online presence. These practices benefit everyone but they are especially impactful with students who come from communities that have experienced marginalization in higher education due to systems of inequality and structural barriers, historically through legal means and presently through problematic campus cultures and practices that contradict institutional statements about their commitment to diversity, equity and inclusion.
Ideally, your on-going efforts to integrate equitable, inclusive practices in the classroom can enhance academic success and retention which is the heart of our work as an urban-serving institution. Furthermore, when you increase your knowledge and ability in this area, you can leverage resources and effective strategies to reflexively challenge other kinds of discriminatory attitudes/behaviors such as sexism, transphobia and ableism. Choosing to practice inclusive, equity-minded instruction takes time, humility and patience (with yourself and others). Being committed to anti-racist pedagogy requires courage, a radical love for social justice and the ability to interrogate problematic systems and structures while supporting the growth of individuals. This is how you increase your racial literacy and heighten your critical consciousness. Undoubtedly, you will make mistakes. However, when we are confident and effective with this work, students will know they are valued and they will choose to engage, gifting us with their talents and insights.
- Inclusive teaching strategies
- Addressing microaggressions in the classroom
- Teaching first-generation students
- Teaching international and multilingual students
- Teaching student veterans: Resources for instructors
- Inclusion, Equity, and Access While Teaching Remotely- Rice University, Center for Teaching Excellence
- Universal Design for Learning- Center for Teaching Innovation, Cornell University
- Mapping Access
- A General Guide to Netiquette
For additional resources on supporting students during this crisis, visit the UW Tacoma Digital Toolkit and the Equity and Inclusion COVID 19 resources page.
Teaching online presents new opportunities and flexibility for both faculty and students. The online mode can also present barriers for learners. The resources below offer some tips and training on how to minimize barriers by making content accessible for everyone and offering an inclusive environment.
Faculty & Instructors Resources for Specific Accommodation Guidance - http://depts.washington.edu/uwdrs/covid19-resources/.
UW Bothell's Accessibility Tips when Teaching Online page has information on:
- Accessibility 101 online self-paced short course
- Creating accessible PowerPoint slides tutorial
- Creating accessible Google Slides tutorial
- Creating accessible Word documents tutorial
- Creating accessible Google Docs tutorial
- Scanning best practices tutorial
- Creating accessible Canvas pages tutorial
Additional Resources from UW
TRAINING AND SUPPORT OPTIONS
HOW TO GET INFORMATION & HELP @ UWT
Campus ALERTS
For more information on how to deal with and prepare for campus emergencies, please visit the UW Tacoma Alert page.
Self-Paced Training Opportunities
Teaching Online 101 Resource Site (UWT)
Canvas Support
Contact UW Canvas (help@uw.edu)
Digital Learning Consultations
Learn more about Digital Learning Services and how we can help you strategize and design your hybrid and online course. Request a consultation
Zoom & Panopto Support
Contact IT Media Services (tacmedia@uw.edu) for support and training on ZOOM, Panopto and other presentation recording options.
Suspended Operations
In the event of severe weather conditions or emergency situations, we may have delayed start, early closure of the campus or suspended operations. Learn more about what happens in these situations and how you can keep yourself safe. Suspended Operations - Campus Safety and Security
Technical Support
For live chat support, visit UW Tacoma Information Technology.
If you have further questions regarding how to access and use technology please contact Information Technology at tachelp@uw.edu or 253-692-4357.
ADDITIONAL OPTIONS
UW Seattle Helpdesk System
(206) 221-5000
UWS IT Connect
IT Connect is your connection to information technology support and training at the UW.
UWS Teaching and Learning Tools Support
The Teaching and Learning tools page provides support information for Canvas, Panopto, Poll EveryWhere, Zoom, etc.